Как Правильно Джиговать Zip
Но, классика – это ловля джигом по дну. И, как правильно подобрать груз джига, чтобы качественно провести его у дна водоема, при тех или иных условиях – тема последующего текста. Информация о файле Название: как правильно джиговать ZIP *Скачано раз (за вчера): 127 *Место в рейтинге: 654 *Скачано раз (всего): 6545 *Файл проверен: Nod32. Джиг это танец коренных жителей Британских островов. Основными элементами которого являются виляние задом и подпрыгивание. При движении в воде эта приманка напоминает больную или раненую рыбку ( при правильной проводке ), чем вызывает нападение хищной. Как правильно привязывать карабин к леске zip, 1с-битрикс управление сайтом 12.0.3 nulled.
Архивы — самый распространенный файл в сети Интернет. Во времена Dial-UP модемов и на заре появления технологии ADSL, фактически 90% информации, хранящейся на просторах сети Интернет, было зажато или запаковано в архивы. Ещё бы — на скоростях в 30-50 килобит в секунду каждый килобайт веса был на счету.
— Cначала в основном это были файлы формата ZIP, а затем добавился и формат RAR. Первой программой, после установки операционной системы на компьютер, был архиватор — WinZip или WinRar. Обе программы были полностью платные. Далее, с ростом скоростей на тарифах провайдеров количество архивированной информации немного убавилось, но появилась другая разновидность архивов — образы. Это не совсем архив в классическом понимании. Информация в образе как правило не сжата.
Это образ диска, содержащего файловую систему формата iso 9660. В операционных системах Linux файлы ISO можно примонтировать к системе как отдельный диск. Операционные системы Windows пока не умеют нормально работать с файлами ISO. Сейчас же, когда скорость на домашних тарифах у абонентов добралась до 100 мегабит (а у нескольких и до 200) сложилась такая ситуация, что у очень многих пользователей компьютеров архиватор на компьютере не установлен. В итоге, скачав заархивированный файл на компьютер, рядовой пользователь сразу озадачивается проблемой — что с ним делать и как открыть файл ZIP, RAR или ISO. Я расскажу подробно как и чем можно открыть или распаковать архив.
Начну, пожалуй с общего вопроса. Как открыть архив — zip, rar, 7z, gz, iso? В операционных система Windows существует 2 способа открыть архив, без разницы какого формата архив — zip, rar, 7z, gz, iso или иной. Способ первый — открываем файл архива с помощью архиватора. Как я уже сказал, для каждого вида архивов существует программа-архиватор, которая может запаковать архив, открыть архив и распаковать его.
Существуют универсальные архиваторы, которые умеют работать сразу с несколькими видами архивов. Итак, для того, чтобы открыть или распаковать файл архива с помощью архиватора, Вам нужно: Шаг 1. Скачать архиватор. Установить архиватор. Открыть файл архива в программе-архиваторе и нажать кнопку Извлечь. Либо кликнуть на архиве правой кнопкой мыши и выбрать пункт меню «Извлечь». Три самых распространенных архиватора для Windows: 1) WinZip — один из самых известнейших и старейших архиваторов.
Дата создания первой версии WinZip — 1989 год. Это условно-бесплатная программа, цена около 30 долларов. Умеет работать с архивами zip, zipx, lha, lzh. Умеет распаковывать файлы bz2, rar, iso, img, 7z. Ранее это был пожалуй самый популярный архиватор. Ситуация изменилась с выходом весьма неплохих бесплатных аналогов, самый достойнейший из которых — 7zip. Установка WinZip.
Для установки архиватора WinZip нужно скачать установщик из Интернета и запустить. Установщик обычный и затруднений вызвать не должен.

Как открыть или распаковать архив с помощью программы WinZip. После установки у файлов с расширением ZIP должна смениться иконка. Чтобы открыть файл ZIP, RAR, 7z или ISO вам нужно будет кликнуть на нем дважды мышью и откроется программа WinZip: Для того, что чтобы распаковать архив, Вам нужно выбрать его и кликнуть кнопку «Распаковка». Так же, для формата zip и rar при клике правой кнопкой по файлу будет доступны пункты контекстного меню «Извлечь (Extract to)», с помощью которых так же можно быстро распаковать файл архива. 2) WinRar — ещё один именитый архиватор. Первая версия WinRar увидела свет в 1995 году.
WinRar считается одним из лучших архиваторов по соотношению степени сжатия к скорости работы. К сожалению, тоже платная программа — стоимость лицензии на WinRar — около 35 долларов. Первоначально умел работать с архивами rar и zip.
Сейчас умеет распаковывать файлы формата cab, arj, lzh, tar, gz, ace, uue, bzip, jar, iso, 7z, z. Как установить WinRar. Установка WinRar проста, как и у большинства программ под Windows. Скачиваем установщик и запускаем: Выбираем папку для установки и нажимаем кнопку «Установить (Install)».
После установки WinRar у архивных файлов rar измениться значок и добавятся пункты в контекстное меню. Как открыть или распаковать архив с помощью программы WinRar. Чтобы открыть файл rar или zip Вам нужно будет кликнуть на нем дважды мышью и откроется программа WinRar: Чтобы распаковать архив с помощью WinRar — Вам нужно открыв архив нажать кнопку «Извлечь».
Можно распаковать архив быстрее, прямо из проводника Windows с помощью клика правой кнопкой на файле архива — откроется контекстное меню, где нужно выбрать пункт «Извлечь»: 3) 7-ZIP — самый популярный на сегодняшний день архиватор для Windows. 7zip — бесплатный файловый архиватор с высокой степенью сжатия данных. Первая версия 7zip была выпущена в 1999 году. Кроме свободного распространения, архиватор 7zip стал таким популярным в первую очередь благодаря тому, что умеет полноценно работать с 7z, bzip2 (bz2, tb2, tbz, tbz2), gzip (gz, tgz), tar, zip (jar), xz, wim, а так же распаковывать архивы форматов arj, cab, chm, cpio, deb, dmg, mbr, iso, lzh (lha), lzma, msi, nsis, rar, rpm, vhd, xar, z (taz).
Установка архиватора 7Zip. Для установки архиватора 7zip Вам нужно скачать его с официального сайта 7-zip.org и запустить установщик: Выбрав папку для установки архиватора, нажимаем кнопку Install и ожидаем окончания установки программы. По умолчанию программа не делает ассоциации с файлами архивов, то есть чтобы архивы открывались с помощью программы 7zip — Вам надо будет настроить ассоциации. Для этого надо запустить 7zip и выбрать пункт меню «Сервис «= «Настройки»: На вкладке «Система» выбираем нужные типы архивов и нажимаем кнопку «Применить». После этого все выбранные типы файлов будут открываться с помощью архиватора 7zip. Как открыть или распаковать архив с помощью программы 7zip. Для того, чтобы открыть архив с помощью программы 7zip — нужно дважды кликнуть по нему левой кнопкой мыши.
Откроется вот такое окно: Далее для того, чтобы распаковать файл архива — Вам нужно кликнуть кнопку «Извлечь». Так же, как и у платных собратьев, в случае с 7zip в контекстное меню Windows добавляются пункты контекстного меню: То есть, чтобы распаковать любой из поддерживаемых типов архивов, Вы можете прямо в проводнике Windows кликнуть правой кнопкой мыши по архиву и выбрать пункт меню «7-Zip» = «Извлечь». Способ второй — открываем архив с помощью Онлайн-архиватора. Этот способ идеально подходит тем, кому срочно нужно распаковать архив, но устанавливать программу-архиватор нет возможности, прав или желания, а Интернет — есть.
В сети Интернет есть много разных Онлайн-архиваторов. На мой взгляд, очень удобен сервис — он бесплатный, весьма шустрый и поддерживает очень много форматов архивов: z, arj, bzip2, cab, chm, cpio, cramfs, deb, dmg, fat, gzip, hfs, iso, lzh, lzma, mbr, msi, nsis, ntfs, rar, rpm, squashfs, tar, udf, vhd, xar, xz, z, zip. Чтобы распаковать архив, Вам надо на главной странице сайта нажать кнопку «Browse from computer».
Откроется окно выбора файла — в нем нужно выбрать архив, который будем распаковывать и нажать кнопку «Открыть». Затем нажимаем кнопку «Uncompress» и ждем результата: Появится ссылка на распакованные файлы, которые будут храниться на сервере 3 дня. Теперь я объясню подробнее по каждому из самых популярных типов архивов — zip, rar и iso. Как открыть и распаковать файл ZIP. Архивы формата ZIP операционная система Windows умеет открывать и извлекать встроенными средствами проводника.
Для этого надо всего лишь кликнуть на архиве правой кнопкой мыши и выбрать пункт «Извлечь все». Далее надо выбрать папку куда распаковывать архив и нажать кнопку Извлечь: С файлами ZIP умеют работать все перечисленные выше архиваторы, из которых для распаковки ZIP я советую использоваться 7zip. После его установки и настройки, для того, чтобы открыть и распаковать файл zip — Вам всего лишь надо будет кликнуть на нем правой кнопкой и выбрать пункт меню «7-zip» «Распаковать». Как открыть и распаковать файл RAR.
В отличие от архивов zip, с файлами типа rar операционная система Windows «из коробки» работать не умеет. Поэтому Вам придется ставить архиватор. Если Вы планируете в дальнейшем упаковывать файлы в формат rar — установите архиватор WinRar. А если Вам нужна только распаковка архивов rar — смело устанавливайте 7-zip. После его установки, для того чтобы открыть и распаковать файл rar — достаточно только кликнуть правой кнопкой по архиву и выбирать пункт меню «7-zip» «Распаковать».
Как открыть файл ISO. Как я уже объяснил выше, файл ISO — это образ диска, который можно записать и открыть на CD или DVD-приводе, либо на виртуальном приводе. Две самые распространенные программы, позволяющие открыть и записать файл ISO — это Ahead Nero и Ultra ISO. Каждая из них умеет создавать виртуальный привод, в который можно загрузить образ ISO. Но иногда нужно всего лишь просто открыть распаковать образ ISO, чтобы извлечь оттуда какой-нибудь файл.
Для этих целей отлично подойдет все тот же архиватор 7zip. Он отлично умеет открывать и распаковывать файлы ISO. Запись опубликована автором в рубрике с метками,. Навигация по записям.
Самый простой способ распаковки ZIP-архива ZIP-архивы это обычные файлы с расширением «.zip». На самом деле чтобы просто разархивировать файлы из ZIP не нужно никаких программ, всё уже встроено в проводник Windows 7-10. Чтобы распаковать файлы достаточно кликнуть правой кнопкой по файлу и выбрать в меню «Извлечь всё» При этом появится диалоговое окно, где нужно будет указать путь распаковки файлов, ну или оставить его по умолчанию (текущая папка). Как вы видите, на примере у меня файл «Чек-лист.zip» с заархивированным документом Word. Частенько в архивах можно обнаружить файл PDF.
Можете заодно почитать. Если оставить включённой галочку «Показать извлечённые файлы», то по окончании процедуры разархивирования откроется ещё одно окно проводника с открытой новой папкой. А можно вообще не разархивировать файлы, а зайти в архив как в обычную папку и открыть нужный файл оттуда.
Как распаковать RAR архив К сожалению, с RAR-файлами проводник не умеет работать. Для них нужно установить одну из программ, о которых пойдёт речь. Также советую почитать вообще. Программа 7-Zip давно себя зарекомендовала как простой и бесплатный инструмент. Умеет распаковывать файлы 7z, zip, rar и другие. Можно на их сайте.
Пользоваться программой почти так же просто, как распаковать ZIP с помощью проводника. Для этого достаточно кликнуть правой кнопкой по файлу и из подменю «7-Zip» выбрать один из пунктов:. «Распаковать» – чтобы открыть диалог распаковки. «Распаковать здесь» – чтобы просто извлечь файлы в текущую директорию. «Распаковать в “Имя папки”» — разархивировать файлы в папку с именем архива (рекомендую) Самые простые это второй и третий варианты, т.к. Не требуют более никаких действий. Если выбрать первый вариант, то появится такой диалог.
Здесь мы можем указать свой путь для распаковки. Если выбрать параметр «Без путей», то все файлы из архива будут одной кучей, без подпапок. Параметр «Перезапись» отвечает за режим перезаписи уже существующих файлов. По умолчанию программа будет спрашивать о каждом таком файле.
Извлечь файлы можно не только из меню правой кнопки мыши. Если кликнуть два раза по файлу он откроется в окне программы 7-Zip. Чтобы разархивировать файлы просто выделите их и нажмите кнопку «Извлечь» Альтернативный бесплатный способ — Hamster Lite Archiver Ещё хочу познакомить с одной новомодной программой. Она ещё проще, бесплатна и имеет современный интерфейс. После её установки в меню также появляются новые пункты меню.
Чтобы распаковать архив rar или zip нажимаем по нему правой кнопкой и выбираем один из вариантов:. Extract files — открывает окно диалога. Extract Here – извлекает файлы в текущую папку. Extract to «Имя папки» — разархивирует в папку. Несмотря на то что пункты контекстного меню на английском, сама программа на русском. Видимо ещё не добрались до перевода этих пунктов, но на момент прочтения этой статьи ситуация может уже исправится.
Диалог выглядит следующим образом: Как разархивировать файл с помощью программы WinRAR Очень широко используется программа WinRAR для работы с RAR-архивами, я пользуюсь только ей. Программу можно. Ищите сразу в списке русскую версию программы (Russian). Установка программы совсем лёгкая, просто нажимайте всё время «Далее».
Программа платная с пробным периодом 40 дней. После окончания пробного периода программа продолжает работать, но начинает докучать окошком с напоминанием о лицензии при каждом запуске.
Чтобы распаковать RAR, или любой другой архив, достаточно кликнуть правой кнопкой по файлу и выбрать один из вариантов:. Извлечь файлы — откроется диалог распаковки. Извлечь в текущую папку – содержимое появиться в текущей папке. Извлечь в «имя папки» — извлечение содержимого в новую папку с именем архива (рекомендую) Самые простые варианты это второй и третий. Если выбрать первый вариант, то появится диалог, в котором можно указать конкретный путь, куда поместятся ваши файлы и ещё несколько параметров: Режим обновления:.
Извлечь с заменой файлов – это если в папке уже есть такие же файлы как в архиве, то они будут заменены новыми. Rust experimental пиратка с торрента. Извлечь с обновлением файлов – тоже самое, но заменены будут только более старые файлы.
Обновить только существующие файлы – произойдёт только обновление, остальные файлы не будут извлечены. Пункты «Режим перезаписи» отвечают за поведение программы при замене существующих файлов. Ещё с помощью этого диалога можно распаковать повреждённый архив. По умолчанию, если файл с ошибкой, то он не будет распакован.
Если же поставить галочку «Оставить на диске повреждённые файлы», то повреждённый файл будет распакован. Если это видео или музыка, то его можно будет открыть. Но, конечно же, полнота получившегося файла будет зависеть от степени повреждённости архива. Можно распаковать файлы также из окна программы WinRAR. Для этого достаточно выделить нужные файлы и нажать на любую из кнопок: «Извлечь» или «Мастер».
Также программа WinRar поможет вам для организации вашей информации. Учтите, что после установки любой из перечисленных программ, стандартный пункт меню «Извлечь» проводника Windows 7-10 для zip-архивов может исчезнуть. Как распаковать многотомный архив Многотомные архивы создаются чтобы разбить один огромный архив на несколько маленьких.
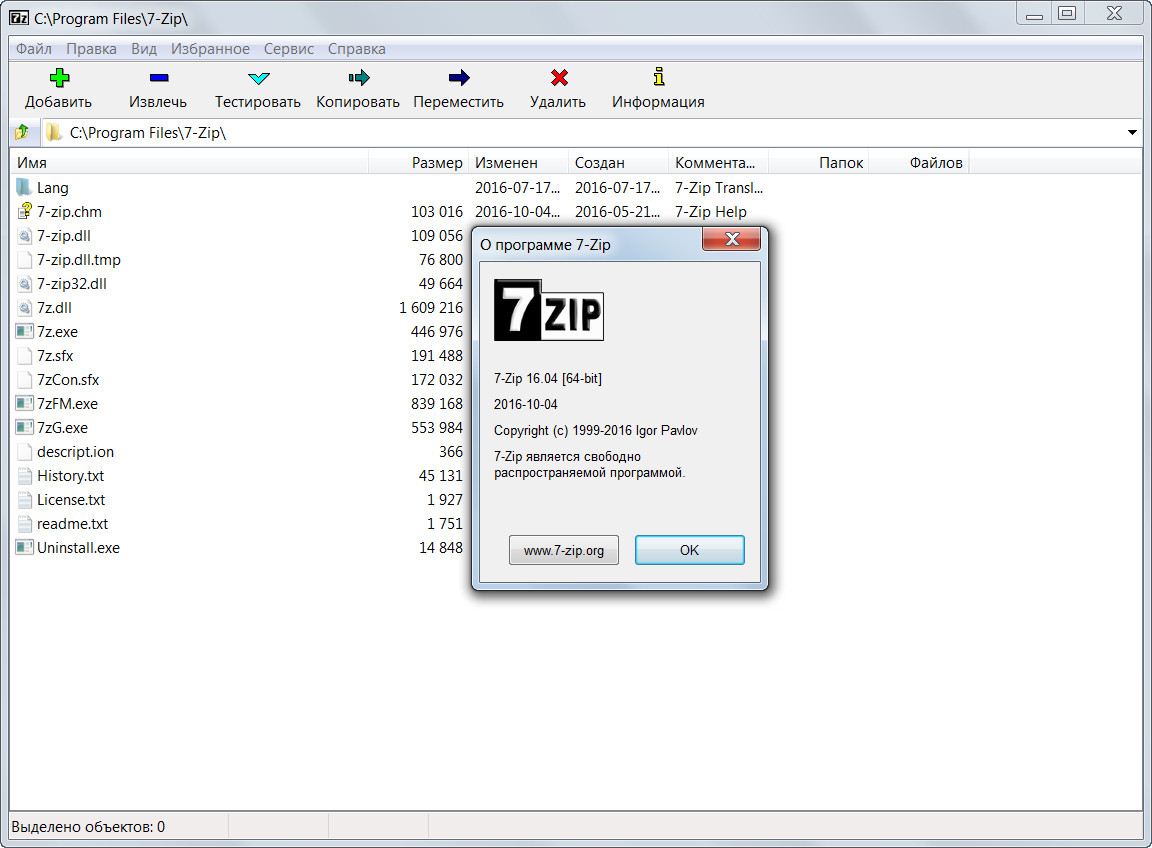
Как Правильно Пишется Слово
В этом случае в конце названия файлов будут цифры, например.z01,.z02,.z03 или part1, part2, part 3 или 001, 002, 003 и т.д. Чтобы распаковать такой многотомный архив понадобятся ВСЕ части, иначе ничего хорошего не выйдет. Сам процесс распаковки ничем не отличается.
Нужно всего лишь разархивировать первый файл в списке обычным способом, а остальные подтянутся автоматически. Если кроме нумерованных частей есть ещё и «обычный» архив, то распаковывать надо именно этот файл. Обратите внимание, что многотомные ZIP-архивы созданные программой WinRAR могут быть распакованы только этой же программой! Другие программы выдают ошибку и хоть ты тресни! И наоборот, многотомники созданные другими программами WinRAR не понимает. После распаковки ненужный файл с архивом можно удалить.
Как Правильно Стирать Игрушки
Если что-то не получается, то прочитайте. Выводы: Итак, вытащить файлы из архивов zip, rar, 7z можно с помощью проводника Windows (только ZIP) или с помощью бесплатных программ 7-Zip и Hamster Lite Archiver, а также с помощью платной программы WinRAR.
Как Правильно Креститься
Выберите удобный для себя способ и пользуйтесь им на здоровье! Представьте себе как ваши друзья будут вам благодарны, если вы поделитесь с ними этой информацией в социальных сетях! Кстати, с помощью этих программ можно также создавать свои архивы.